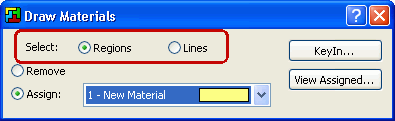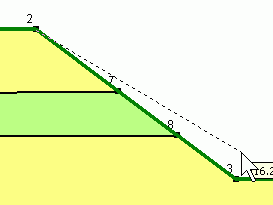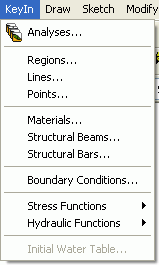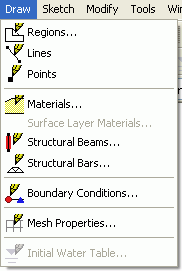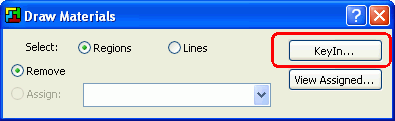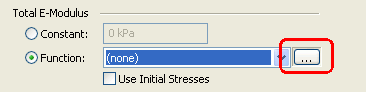I referred to this briefly in last week’s blog about mouse selection, but on further reflection I think it’s important enough to give it its own article: the KeyIn dialog boxes let you interact with the drawing too.
Graphical Selection
Take KeyIn Boundary Conditions for example.
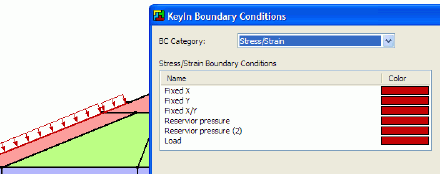
Here I want to edit the pressure on the left side of my dam, but I have six boundary conditions, all of them are red, and I didn’t do a good job of naming them. I can tell by the symbol it isn’t one of the standard Fixed BCs but how can I remember which of the other three it is?
Easy. Instead of selecting an item in the list, click on the edge of the dam itself. As your mouse approaches it the cursor changes to the “Line Selection” cursor, indicating that there’s something you can click on. When you click, it figures out you’ve clicked on the “Reservoir pessure” boundary condition and selects it in the list.
Multiple Selection
Most lists in GeoStudio (such as the list of BCs above) also support multiple selection, allowing you to change properties on more than one item at a time.
In my example above I have two “Reservoir pressure” BCs because I’m running some experiments. They’re both Fluid Pressure with the same elevation but different gamma values. I can select both, change the elevation one time, and both will have the new elevation while retaining all their other properties (gamma, name and colour).
When more than one item is selected, you’ll notice those fields where each item has different values will be blank; where every item has the same value the value will be displayed.
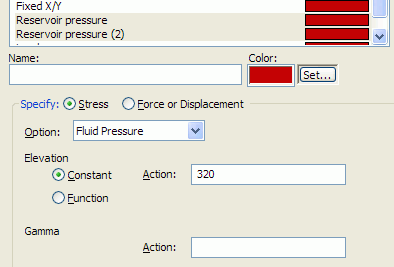
Multi-selection in lists follows the standard Windows approach: ctrl-clicking (holding down the Ctrl key while you click) items in a list will add to the selection; ctrl-click a selected item to unselect it; shift-click to select a range of items (everything between your previous click and this one); double-click any item (or press Ctrl-A) to select everything.
And of course you can use the single selection, line selection and rectangular selection techniques we saw last week to graphically select straight from the drawing.
Filed under: ui tips | Tagged: contour, define, geostudio, keyin, selection | Leave a comment »